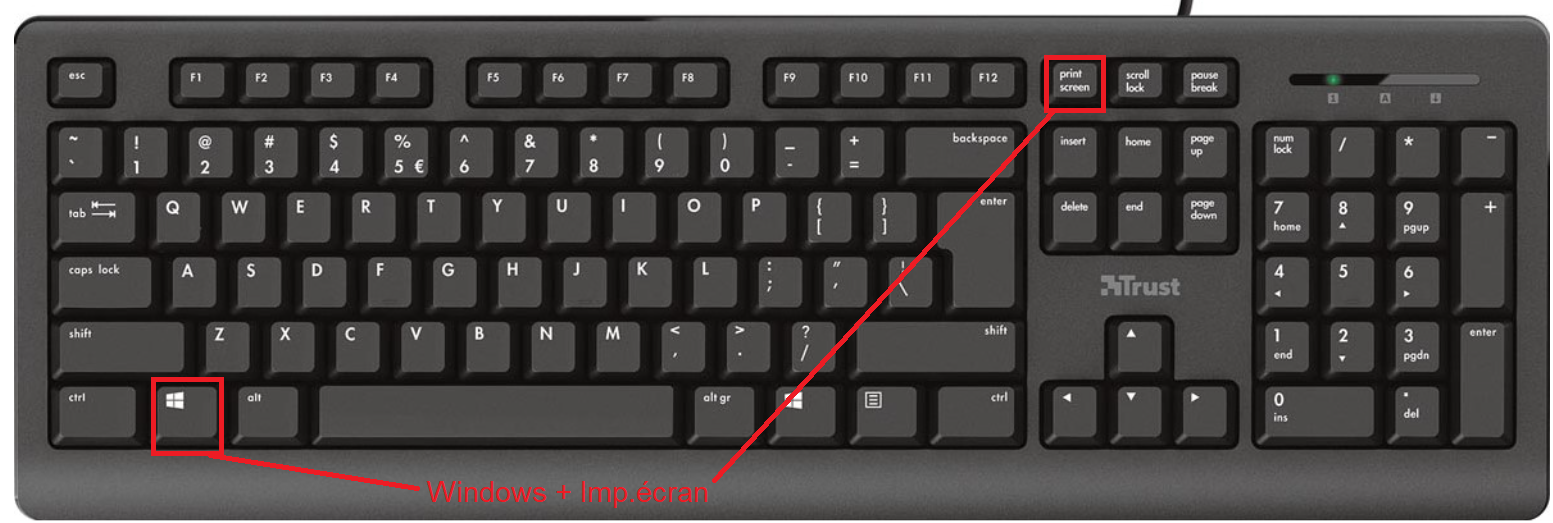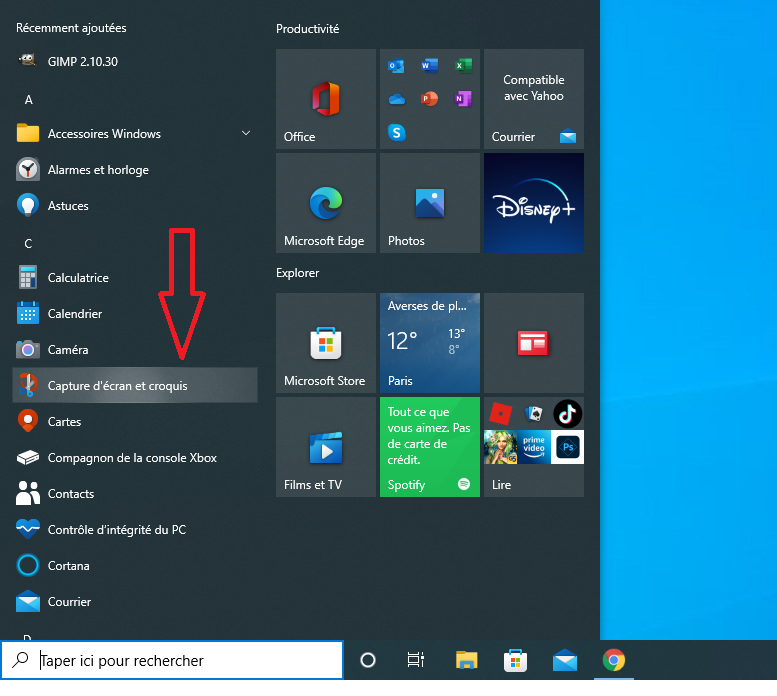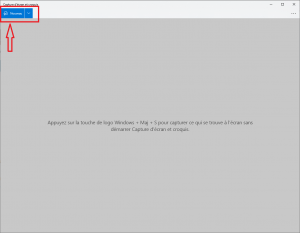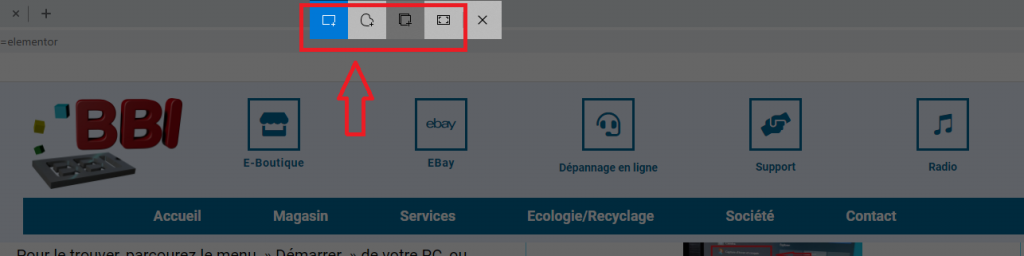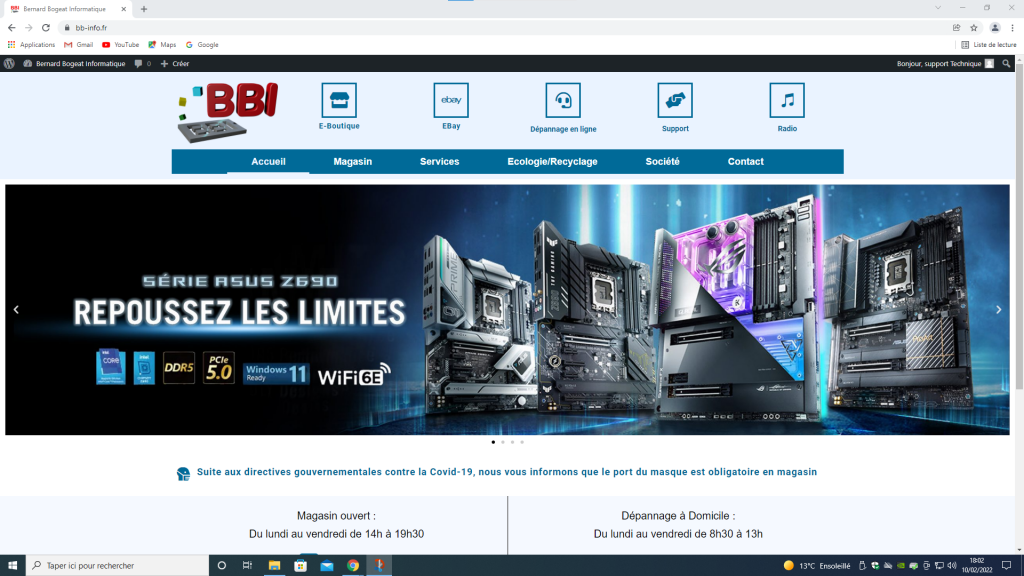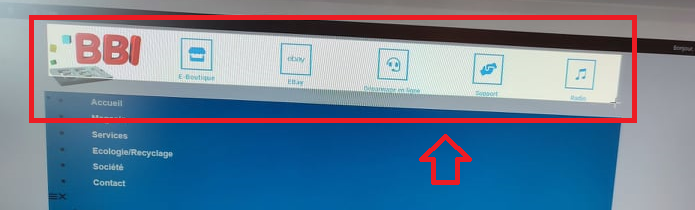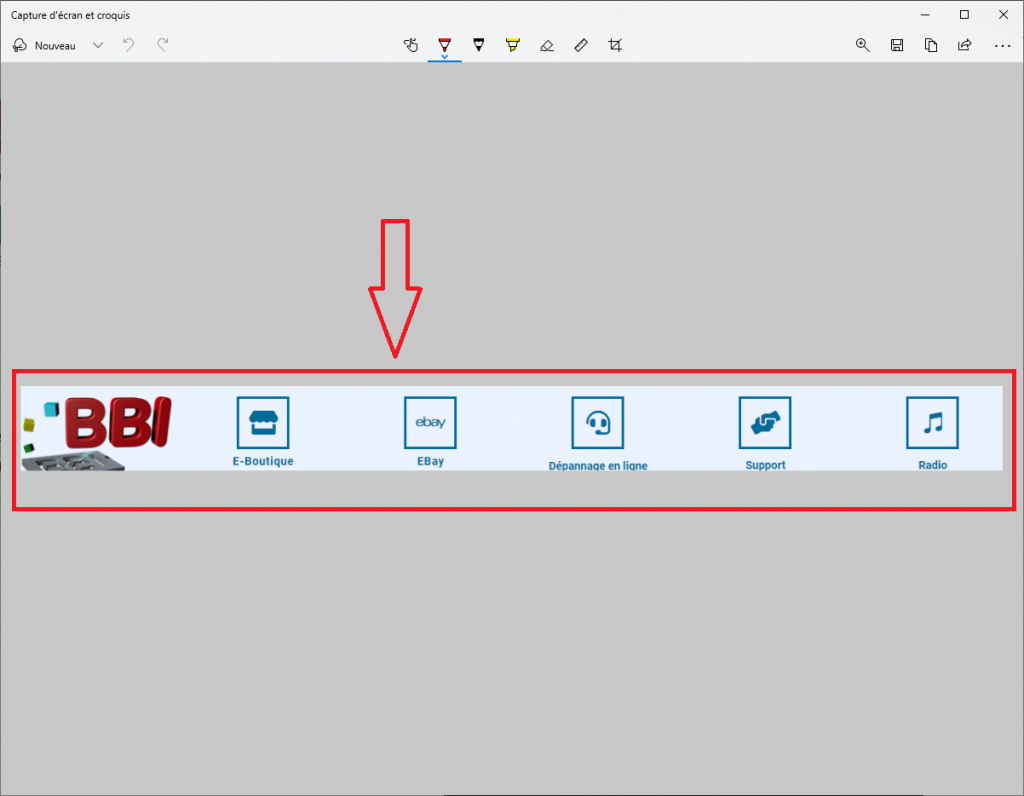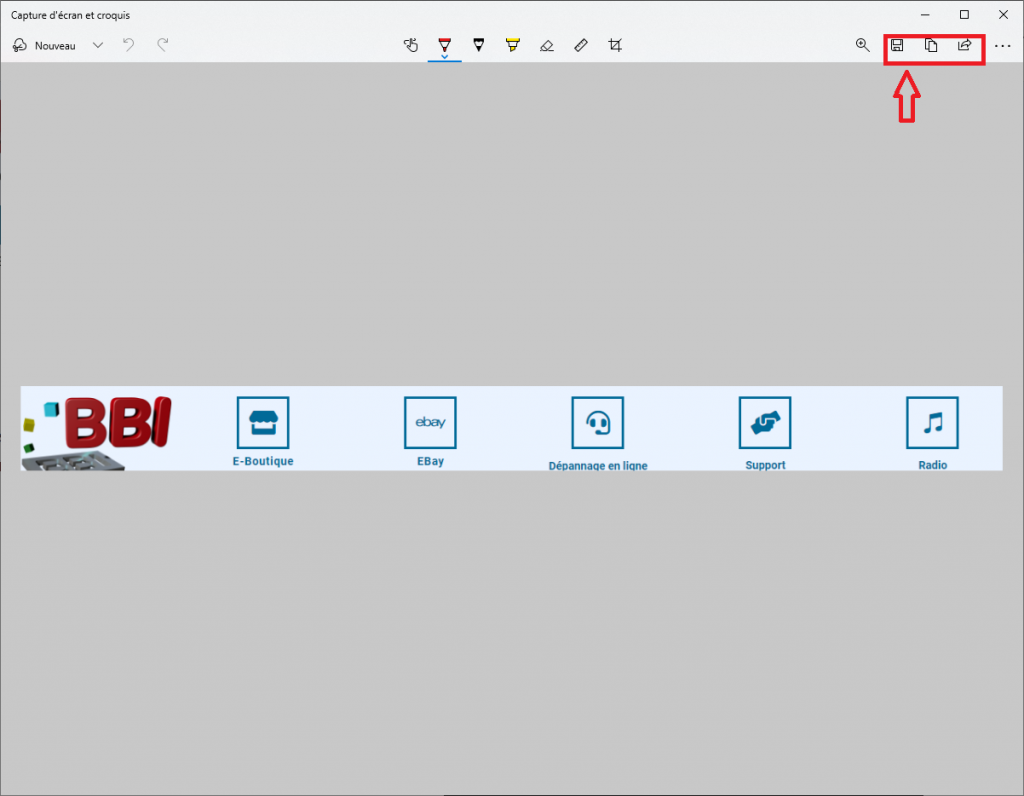Pour faire une capture d’écran est généralement assez simple sur PC. La plupart du temps, il suffit d’appuyer sur la touche « Impr. Ecran ». Cependant, il existe aussi d’autres façons de procéder, et même des logiciels dédiés. Découvrez quelques méthodes simples pour réaliser une capture d’écran sur votre ordinateur Windows
Méthode n° 1 : la touche » Impr. Ecran » sur PC
La technique la plus simple pour effectuer une capture d’écran sur votre PC Windows consiste à appuyer sur la touche » Impr. écran « . Ce bouton se trouve généralement tout à droite de votre clavier, juste après la touche » F12 « . À noter que ce bouton permet de capturer l’ensemble de votre écran avec toutes les fenêtres ouvertes.
Deux façons s’offrent alors à vous pour capturer une image sur votre écran d’ordinateur :
Méthode n° 2 : l’outil capture d’écran sous Windows
Pour accéder à davantage d’options lorsque vous réalisez une capture d’écran sur un appareil Windows, vous pouvez opter pour l’outil » capture d’écran et croquis « .
Pour le trouver, parcourez le menu » Démarrer » de votre PC, ou recherchez » capture d’écran et croquis » dans la barre de recherche.
Voilà vous êtes capable de faire des impr.écran et des captures d’écran.
Merci et à bientôt.